Hilfswissenschaften
EinleitungAufgabensammlung
ProportionslehreHarmonielehre
RaumRand
Raster
Rhythmus
Gestaltpsychologie
AbstandUmbruch
Merkmal
Schriftgröße
Technik
InterfaceMaßeinheit
Automatisierung
Druckvorstufe
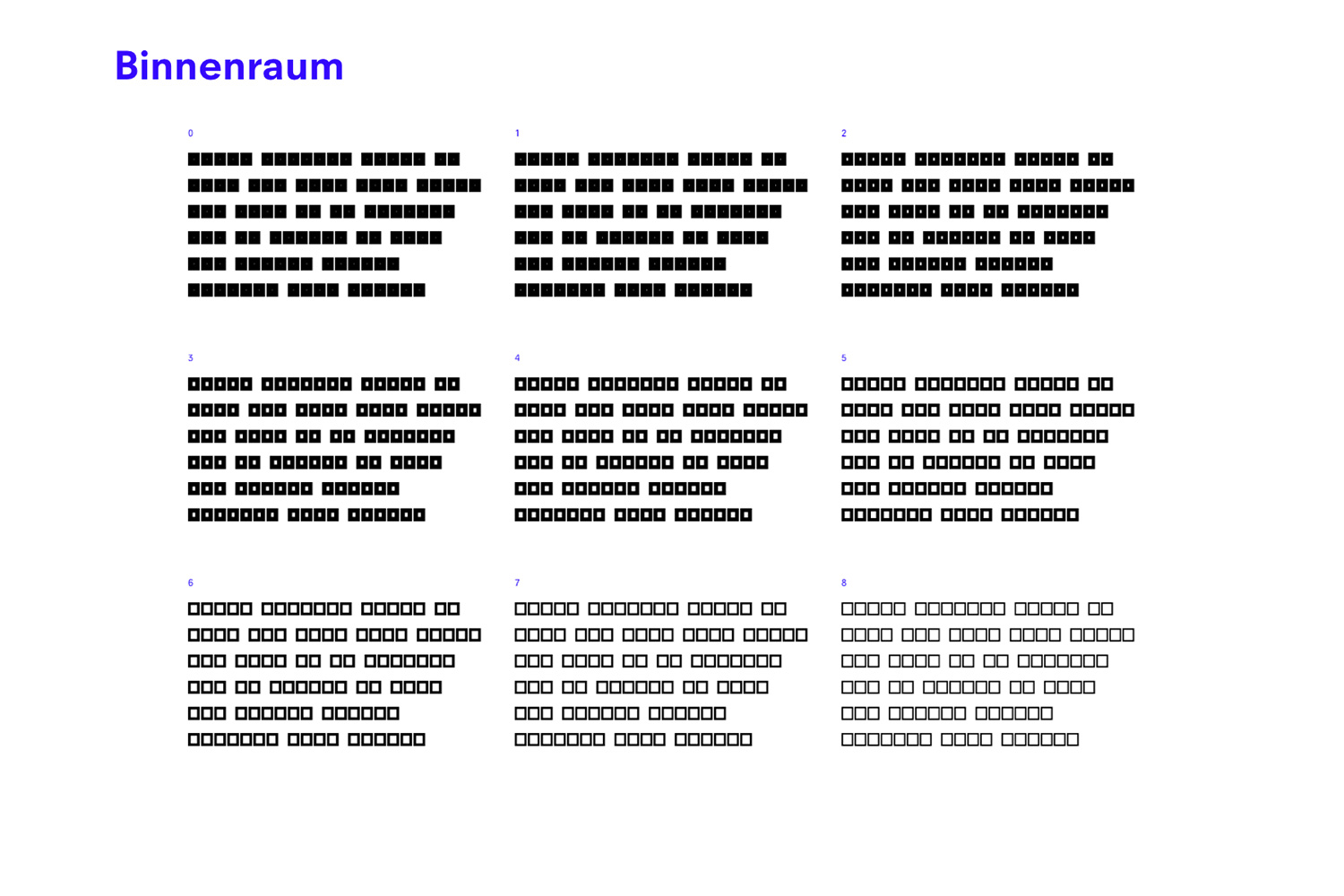
Desktop Publishing ist die rechnergestützte Herstellung von Typografie mit dem Ziel eines physikalisch anfassbaren Objekts. Dabei werden Schrift und Bildelemente im Gegensatz zur Textverarbeitung frei auf einer Formatfläche angeordnet. Die digitalen Daten werden im Anschluss meist auf Papier zu Faltblättern, Prospekten, Büchern und Zeitschriften materialisiert. Typografie lässt sich in eine Makroebene und Mikroebene unterteilen und untersuchen. Typografie macht Anleihen bei anderen Wissenschaften und wird hauptsächlich von Proportionslehre, Harmonielehre, Gestaltpsychologie und Technik bestimmt. Typografie ist Anschauung mit ausführlichem Regelwerk.
Plakate, Publikationen und Faltblätter werden auf Papier gedruckt. Papier wird dabei zu einem greifbaren Endformat zurechtgeschnitten. Sollen Farbflächen oder Fotos bis zum Rand reichen, brauchen wir einen sogenannten Anschnitt. Schneidemaschinen verursachen manchmal einen minimalen Versatz beim Schneidevorgang. Bei einer Farbfläche oder einem Foto ohne Anschnitt könnte beim Auftreten eines Versatzes das Papierweiß am Schneiderand sichtbar werden. Durch den starken Kontrast zur bedruckten Fläche würde der weiße Streifen in Form eines Blitzers es optisch stören. Um das Aufblitzen zu verhindern legen wir einen Anschnitt an. Dabei ziehen wir die Farbfläche oder das Foto über den Formatrand 1 mm bis 3 mm hinaus. Zuvor geben die Zone des Anschnitts rund um das Dokument in »Dokument einrichten« ein.
Eine Publikation kann viele Bilder enthalten. Wir layouten in InDesign nicht mit den Originaldaten der Bilder – wir sehen von den Bildern lediglich Instanzen. Eine Instanz ist ein Vorschaubild samt Verknüpfung zum Speicherort der eigentlichen Bilddatei. Wären alle Bilder in Originalgröße in InDesign integriert, würde das Programm unter der Datenlast zusammenbrechen und wir könnten nicht mehr layouten. Verknüpfungen können durch Verschieben oder Löschen der originären Bilddatei verloren gehen. Auch das Umbenennen von Ordnern kann bestehende Verknüpfungen zerstören. In InDesign wären die Vorschaubilder dennoch sichtbar. An der Druckmaschine auf dem Druckbogen hätten wir es mit einem niedrig aufgelösten 72dpi Vorschaubild zu tun. Vor dem Exportieren in ein druckfähiges PDF sollten wir also unbedingt prüfen, ob unsere Verknüpfungen korrekt sind und eventuell unsere Bilddaten neu verknüpft werden müssen. Unter Fenster > Verknüpfungen können wir den Status der Verknüpfung prüfen. Der Status »fehlend« kommt recht unscheinbar daher und wird lediglich durch ein rotes Ampelsymbol in der Fußleiste angezeigt.
Im Printbereich brauchen wir Bilddaten im CMYK-Farbraum. Der RGB-Farbraum bei Bildern würde zu unvorhersehbaren und erwarteten Farbverschiebungen führen. Im Submenü »Verknüpfungen« können wir ebenfalls den Farbraum von Bilddaten prüfen und entsprechend korrigieren. Bilddaten wandeln wir in Photoshop in CMYK-Daten um.
In einem Dokument verwendete Schriftarten sehen wir nur, wenn diese auch in der Schriftverwaltung unseres Betriebssystems auch aktiviert sind. Wenn wir ein Dokument zu einem späteren Zeitpunkt nach seiner Erstellung erneut öffnen, kann es durchaus passieren, dass wir in der Zwischenzeit die verwendete Schrift im System deaktiviert oder sogar gelöscht haben. In diesem Fall sehen wir die fehlenden Schriftzeichen in den Textkolumnen im Dokument hellrot markiert. Wir haben nun die Wahl entweder die ehemals verwendete Schrift im System wieder zu aktivieren oder sie durch eine andere Schrift zu ersetzen. Eins von beiden sollten wir jedenfalls tun, wenn wir aus dem Dokument ein druckfähiges PDF erzeugen wollen. Unter »Schrift > Schriftart suchen« sehen wir in einem Submenü im Dokument vorhandene und fehlende Schriften sehen. Ein gelbes Warndreieck direkt neben der fehlenden Schrift macht uns auf Handlungsbedarf aufmerksam.
Prozessfarben nennt man die vier Grundfarben Cyan, Magenta, Yellow und Schwarz – abgekürzt CMYK. Prozessfarben bilden den ökonomischen Druckstandard. Mit diesen vier Farben können wir das Farbspektrum zusammenmischen. In der Druckvorstufe der Druckerei werden die Einzelseiten unseres Dokuments auf größeren Bögen zusammengefasst. Jeder Bogen wird in vier Druckplatten für die vier Grundfarben und die vier Farbwalzen an der Maschine separiert. Ein realer Papierbogen durchläuft an einer Maschine mit vier Walzen die vier Farbwalzen hintereinander durch und setzt die separierten Farbanteile zum ursprünglichen Erscheinungsbild wieder zusammen. Für viele Fälle sind die Prozessfarben ausreichend. Der CMYK-Farbraum ist in seiner Leuchtwirkung jedoch begrenzt. Brauchen wir eine Farbe mit besonderer Leuchtkraft greifen wir auf Sonderfarben zurück. Sonderfarben müssen gesondert in InDesign angelegt werden und belegen in der Druckmaschine ein weiteres eigenes Farbwerk.
Wenn wir Farbflächen in InDesign anlegen und diese sich überschneiden, werden die Farbflächen automatisch von InDesign ausgespart. Aussparen verhindert ein ungewolltes und unvorhersehbares Durchmischen von Farbanteilen. Setzprogramme sind nach dem Leitsatz »What you see is what you get« – kurz WYSIWYG – angelegt. Drei sich überschneidende Kreise in der Grundfarben werden durch InDesign in einen ganzen gelben Kreis und einen »angeknabberten« cyanfarbenen und magentafarbenen Kreis zerlegt. Den Vorgang des Ausschneidens einer Form aus einer anderen nennt man »Aussparen«. Um das Aussparen müssen wir uns nicht kümmern. Wer jedoch bewusst die Farbmischung durch Überlagerung der Grundfarben sucht muss selbst aktiv werden und wird mit einem reizvollen grafischen Effekt belohnt. Unter Fenster > Attribute können wir gezielt Farbflächen auf Überdrucken stellen. Um den Effekt in InDesign zu sehen, müssen wir noch zusätzlich unter Ansicht die Überdrucken-Vorschau aktivieren. Das Überdrucken von Farben funktioniert übrigens für alle CMYK-Farben, jedoch wird das Ergebnis mit den Grundfarben besonders rein und leuchtend wirken. Der Unterschied zum Farben-selbst-Anmischen ist enorm, da es beim Überdrucken bereits reicht, Objekte übereinander zu schieben um sie farblich zu mischen. Der Effekt fühlt sich so ähnlich wie Photoshop an, wenn wir Ebenen farblich zusammen kopieren – das Ganze jedoch mit Vektordaten statt mit Pixeldaten anlegen.
Was wir auch immer in InDesign tun, sobald Farben, Bilder, Farbverläufe und Transparenzen ins Spiel geraten, sollten wir den Transparenzfarbraum unseres Dokuments prüfen. Da wir mit InDesign in der Regel Printdokumente erstellen, sollten wir Dokument-CMYK als Transparenzfarbraum wählen. Transparenzen und Farbverläufe legen wir mit den entsprechenden Symbolen unser Werkzeugleiste an: Verlaufsfarbfeld und Transparentverlauf. Im Kapitel Interface können wir nachsehen, wo sich diese Symbole befinden.
Ursprünglich gab es nur einen Weg, ein Objekt freizustellen und in ein Layout einzufügen: In Photoshop wird dazu ein zusammenhängender Bézierpfad um das freizustellende Objekt gezeichnet. Im Submenü Pfade in Photoshop wird der Bézierpfad zunächst gespeichert, als Beschneidungspfad aktiviert und schließlich als EPS-Datei herausgeschrieben. Die EPS-Datei platzieren wir nun in InDesign. Im Ergebnis bekommen wir eine aus dem Hintergrund der Bilddatei ausgeschnittene Form – selbst wenn wir die Bildinformation des Hintergrundes in Photoshop unberührt lassen. Diese Art von Freistellern gilt in der Druckvorstufe als sehr sicher und zuverlässig, denn das Objekt beinhaltet keine echten Transparenzen. Eine weichen Schatten hinzufügen geht auf diese Art jedoch nicht.
Der klassische EPS-Freisteller hat seine Grenzen. Wer sein freigestelltes Objekt auf eine Farbverlaufsfläche oder halb über eine Fläche in InDesign platzieren möchte, kommt um einen transparenten Hintergrund in Photoshop nicht herum. Wir können unter unser freigestelltes Objekt in Photoshop als weitere Ebene einen weichen Schatten anlegen und lassen den Hintergrund jedoch transparent. Transparenz erkennen wir an dem hellgrauen kleinkarierten Schachbrettmuster in Photoshop. Das freigestellte Objekt samt Schatten und transparentem Hintergrund speichern wir im PSD-Format. Die PSD-Datei platzieren wir nun an beliebiger Stelle im Layout. Unsere Bilddatei enthält nun eine echte Transparenz. Im weiteren Verlauf kann bei falscher Handhabung in der Druckvorstufe der Hintergrund des Bildes als leicht hellere oder dunklere Fläche störend zum Vorschein kommen. Die Ursachenfehler hierfür sind vielfältiger Natur und nicht ohne weiteres schematisch erklärbar.
Früher gab es den Beruf des Druckvorlagenherstellers. Wer heute eine druckfähige Datei erstellen möchte, dem obliegt die Bürde, sich selbst darum zu kümmern. Offene InDesign- oder Quarkdokumente nimmt heute niemand mehr an. Der offizielle Druckstandard ist ein PDF-Dokument. Nicht jedes PDF-Dokument ist druckfähig. Es gibt PDF-Druckstandards wie PDF-X3 oder PDF-2001 und ähnliches, die formal die Druckfähigkeit eines Dokuments sicherstellen sollen. Wir können uns das als einen technischen Minimalstandard vorstellen, der vor dem Schlimmsten bewahren soll. Der technische Minimalstandard behebt jedoch nicht alle Fehler. Fehler die wir im Indesign-Dokument verursachen, können sich durchaus ins Druck-PDF übertragen. Eine geringere Auflösung als 300 dpi führt in der Regel zu einem unscharfen und verpixelten Bildeindruck. Fehlende oder kaputte Schriften können das Satzbild erheblich beeinflussen. Ein falscher oder nicht vorhandener Umgang mit dem Farbmanagement kann zu unerwünschten Farbverschiebungen führen. Fehlende Verknüpfungen im Indesign-Dokument äußern sich in Bildern mit pixeligen 72 dpi. Druckplattenbelichtermaschinen erzeugen aus dem Druck-PDF Druckplatten in den vier Prozessfarben. Diese Maschinen können durchaus älteren Jahrgangs sein, was dazu führen kann, dass Transparenzen sowie Farbverläufe nicht ursprünglich verarbeitet werden können, falls wir in unserem Dokument solche verwenden. Die Folgen können hässliche Abrisse und Kanten in den Verläufen und andere obskure Erscheinungen nach sich ziehen. Transparenzen und Farbverläufe bedürfen besonderer Beachtung, weil sie in der Regel die meisten Schwierigkeiten in der Druckvorstufe erzeugen. Mit der ausgewählten PDF-Version bestimmen wir ob unsere Transparenzen und Farbverläufe im Vorfeld reduziert werden oder ob sie nativ ins PDF-Dokument geschrieben werden. Die PDF-Version 1.3 ist für ältere Druckplattenbelichter ausgelegt und funktioniert auch auf neueren Maschinen. Diese PDF-Version reduziert Transparenzen, was vorteilhaft ist, weil wir in der Regel die Druckplattenbelichtermaschinen nicht kennen. Der Printprozess setzt in der Regel CMYK-Bilder voraus – spätestens an der Druckmaschine. Ein möglichst sicherer Weg der Bildbearbeitung liegt darin, alle Bilddaten im Vorfeld in Photoshop in CMYK umzuwandeln und die entsprechenden Farbprofile einzubinden. Beim Erzeugen des Druck-PDFs würden wir in diesem Fall nicht erneut farbkonvertieren und keine Farbprofile einbinden, da die Farbprofile sich in den Bildern befinden. Wir würden jedoch eine Metainformation fürs Farbprofil ins PDF-Dokument einbinden. Es gibt auch andere Wege des Druckworkflows. Denkbar wäre auch die Bilddaten im RGB-Modus medienneutral ins Druck-PDF zu schreiben. Satzprogramme beinhalten viele Automatiken, die das Gelingen des Druckergebnisses sicherstellen sollen. Wohl gerade deswegen stolpern und stürzen sich viele Grafiker blindlings in die PDF-Erzeugung. Augen zu und durch, wird schon schiefgehen. Spätestens an der Druckmaschine sollten wir sie wieder öffnen – sofern wir bei der Druckabnahme dabei sind – denn hier beginnt das nächste Abenteuer.
Den wenigsten Stress hast du mit einem Drucker daheim. Hier kannst du mit offenen Daten arbeiten und direkt aus Indesign drucken – du brauchst also gar kein PDF. Deine Bilder musst du dennoch mit Photoshop in CMYK umwandeln. Für Copyshops und Onlinedruckereien brauchst du jedoch ein druckfähiges PDF. Während Copyshops meist ein nicht näher spezifiziertes PDF wollen, brauchst du für eine Onlinedruckerei in der Regel ein PDF nach dem PDF/X-Standard. Für wir-machen-druck.de brauchst du beispielsweise ein PDF-X1a, während du für Flyeralarm ein PDF-X3 brauchst. Bevor du also eine Druckdatei für eine Druckerei erstellst, erkundigst du dich über die spezifischen Anforderungen an eine Druckdatei – denn diese unterscheiden sich immer. Bei Onlinedruckereien kannst du die Webseite zu Rate ziehen oder mit dem Support telefonieren. Bei Offsetdruckereien oder Copyshops vor Ort ist es immer eine gute Idee, mit der Druckerei direkt zu sprechen.
Grundsätzlich gilt: Wandle deine Bilder mit Photoshop in CMYK um, bevor du diese in Indesign einlädst. Um überraschende Farbabweichungen im Druck zu vermeiden ist das der sicherste Weg.
CMYK ist jedoch nicht gleich CYMK. Sogenannte Farbprofile steuern den maximalen Farbauftrag. Ein gestrichenes glattes Papier braucht weniger Farbe als ein offenporiges Naturpapier. Im Digitaldruck wird zumindest bei Flyeralarm mit mehr Farbauftrag gearbeitet als beim Offsetdruck. Verwendest du gelbliches Papier für den Druck, brauchst du ein Farbprofil, das den Gelbanteil in deinen Bildern zuvor herausrechnet, damit am Ende das Bild neutral wirkt.
In Photoshop findest du viele CMYK-Farbprofile vor, mit denen du deine Bilder in CMYK umwandeln kannst. Diese werden mit Photoshop mitgeliefert. Häufig wird einfach Coated FOGRA39 genommen (maximaler Farbauftrag 340%). Genauso gut könntest du auch Euroscale Coated v2 nehmen (maximaler Farbauftrag 330%) oder Euroscale Uncoated v2 (maximaler Farbauftrag 260%). Das richtige Profil erfährst du von deiner Druckerei – wenn sie eins angibt. Also hängt deine Farbprofilwahl davon ab, wo du druckst, auf welchem Papier du druckst (gestrichen, ungestrichen, digital, Offset) und ob sich deine Druckerei mit Farbmanagement auskennt und dir dazu überhaupt eine Auskunft geben kann.
Im europäischen Raum hat die European Color Initiative (ECI) den Druckprozess standardisiert. Im Folgenden findest du die gängigsten ICC-Farbprofile. Viele Druckereien arbeiten damit. ICC-Profile sind in Photoshop nicht enthalten. Diese muss du separat downloaden und in deinem System installieren. Auf einem Windows-Rechner klickst du dazu mit der rechten Maustaste auf das gewünschte Profil und wählst "Installieren". Auf einem Mac-Rechner, kopierst du die neuen Profile in den Ordner Library/ColorSync/Profiles/ Recommended. Danach kannst du die ICC-Profile in allen Programmen verwenden. Mehr Informationen zur ECI findest du unter www.eci.org ISO Coated v2 300% (ECI) gestrichenes Papier, maximaler Farbauftrag 300% ISO Coated v2 (ECI) gestrichenes Papier, maximaler Farbauftrag 340%
Das Drucken von Bildern in RGB ist nur dann sinnvoll, wenn der Drucker über mehr als vier Farben verfügt. Im Offsetdruck und Digitaldruck wird normalerweise mit vier Farben gedruckt. Verwendest du hier in deinem PDF Bilder im RGB-Modus werden diese spätestens beim Belichten automatisch zu CMYK umgewandelt. Diese automatische Umwandlung ist tückisch, weil sie zu unvorhersehbaren Farbverschiebungen führen kann. Besser ist wenn du medienspezifisch deine Druckdaten aufbereitest. Dazu wandelst du deine Bilder mit Photoshop in CMYK um.

In der Voreinstellung wandelt PDF-X1a alle Bilder mit einer Farbkonvertierung in ein CMYK-Profil um. Die Profile der Bilddaten bleiben außen vor. Für die Farbkonvertierung wählst du ein Farbprofil aus – je nachdem, was die Druckerei, dein gewähltes Papier oder das Druckverfahren verlangt. Voreingestellt ist das Dokument-CMYK: In der Grundeinstellung von Photoshop Coated FOGRA39. Wenn die Druckerei jedoch zum Beispiel ISO Coated v2 (ECI) als Farbprofil braucht, musst du dieses hier unbedingt einstellen. PDF-X1a wandelt alle Bilder in das gewählte Ziel des Farbprofils um. Sowohl RGB-Daten als auch CMYK-Daten. Sollst du nun trotzdem in Photoshop deine Bilddaten In CMYK umwandeln ? Ja, definitiv. Denn in Photoshop hast du die meiste Kontrolle über die CMYK-Separation – du kannst zum Beispiel als Rendermethode Perzeptiv für Bilder wählen. Außerdem kannst das separierte Bild (CMYK) noch anschließend bearbeiten, um den Kontrast eines Bildes zu erhöhen falls notwendig – das ist mit einer reinen Farbkonvertierung Im PDF-Export nicht möglich. Die Bilddaten werden übrigens kein zweites Mal in CMYK umgewandelt, falls du beim PDF-Export dasselbe Farbprofil wählst mit dem du zuvor deine Bilder mit Photoshop in CMYK umgewandelt hast. Schließlich stellst du noch unter dem Ausgabemethodenprofil – wird auch Output-Intent genannt – ebenfalls das Farbprofil an, das du in Photoshop und bei der Farbkonvertierung im PDF-Export gewählt hast. Gefährlich wird es hier nur, wenn das Farbprofil der Farbkonvertierung im PDF-Export von dem in Photoshop abweicht – das gäbe unvorhersehbare Farbverschiebungen. Anhand des Output-Intents kann die Druckerei besser nachvollziehen mit welchen Farbprofil du deine Daten in Photoshop und im PDF-Export umgewandelt hat. Die Angabe zum Output-Intent (Ausgabemethodenprofil) ist eine Information, die ins PDF-Dokument geschrieben wird und keine Farbkonvertierung. Eine derart aufbereite PDF-X1a-Datei besteht auch eine Zertifikatsprüfung nach PDF-X1a-Norm.

In der Voreinstellung schreibt PDF-X3 unverändert sowohl RGB-Bilder als auch CMYK-Bilder direkt ins PDF-Dokument – eine Farbkonvertierung von Bildern findet definitiv nicht statt. Falls du mit Photoshop deinen Bildern Farbprofile zugewiesen hast und in die Bilddatei aufgenommen hast, werden diese Profile beim Erstellen eines PDF-X3 automatisch in die PDF-Datei geschrieben. Auch beim PDF-X3 gibts du ein Ausgabemethodenprofil an (Output-Intent). Der Output-Intent ist eine Information für die Druckerei, die ins PDF geschrieben wird. Der Output-Intent ist jedoch keine Farbkonvertierung. Schreibst du nun RGB-Bilder oder CMYK-Bilder in eine PDF-X3 ? Druckereien wollen fast immer, dass du Bilder mit Photoshop in CMYK umwandelst. Auf diese Art wird das Risiko von unvorhersehbaren Farbverschiebungen zumindest reduziert. In Photoshop kannst du den Separationsprozess und den Bildbearbeitungsprozess genau steuern, um deine Bilder für den Druck zu optimieren. Merke dir das Farbprofil mit dem du deine Bilder von RGB nach CMYK umwandelst – also ob du beispielsweise ISO Coated v2 oder ISO Coated v2 300% hier verwendet hast. Gib das verwendete Farbprofil beim Export ins PDF-X3 unter Ausgabemethodenprofil ebenfalls an, damit die Druckerei weiß, wie du deine Bilddaten separiert hast. Eine derart aufbereitete PDF-X3-Datei besteht auch eine Zertifikatsprüfung nach PDF-X3-Norm.
Was passiert nun wenn du in eine PDF-X3-Datei RGB-Bilder einbindest? RGB-Bilder bleiben RGB-Bilder. Druckmaschinen in Druckereien brauchen jedoch CMYK-Daten, fast immer. Der Belichter wandelt in diesem Fall RGB-Bilder automatisch in CMYK-Daten um – mit dem Nachteil möglicher unvorhergesehener Farbverschiebungen. Die automatische Farbkonvertierung nimmt dir Möglichkeit Bilder für den Druck selbst zu optimieren. Die Bildoptimierung macht jedoch den entscheidenden Unterschied wie am Ende Bilder auf dem Papier wirken. Warum ist es dann überhaupt möglich, RGB-Daten in eine PDF-X3-Datei aufzunehmen ? PDF-X3 wäre technisch gesehen für einen medienneutralen Workflow auf der Basis von RGB-Bilddaten geeignet. Theoretisch würdest du in solch einem Workflow lediglich den Output-Intent verändern, um der Druckerei mitzuteilen, in welches Farbprofil sie die Daten im Belichter konvertieren soll. Der Output-Intent ist in diesem Prozess weiterhin eine Information. Es kommt hier darauf an, was die Druckerei mit der Angabe des Output-Intents anstellt. Wie sie auf ihrer Seite den Workflow organisiert. Und dieser ist von Druckerei zu Druckerei verschiedenen. Doch auch auf deiner Seite muss du dich mit Farbmanagement auskennen. Für einen medienneutralen Workflow mit Bildern auf RGB-Basis ist eine solide Kenntnis sowohl auf Seiten des Anwenders als auch auf Seiten der Druckerei notwendig. Du wirst dir sicherlich denken können, dass eine Onlinedruckerei auf eine günstige und schnelle Produktion ausgelegt ist. Und nicht auf den speziellen Fall eines medienneutralen Workflows – dazu sind sie zu günstig. Sie wandelt zwar RGB-Daten in CMYK-Daten um – jedoch mit dem ausdrücklichem Hinweis von möglichen unvorhersehbaren Farbverschiebungen. Das ist zum Beispiel beim Flyeralarm der Fall.
Ein Druck-PDF lässt sich mit eigenen Angaben erstellen, sodass es unabhängig von X-Normen überall auf allen neuen und alten Druckmaschinen gedruckt werden kann. Du wandelst zunächst deine Bilddaten mit Photoshop in CMYK um. Welches CMYK du brauchst, hängt dabei von der Druckerei, dem Druckverfahren und der Papierart ab. Wenn die Druckerei oder der Copyshop dir keine Auskunft geben können, kannst du dich auf den Druckstandard der ECI verlassen. Für Digitaldruck nimmst du das Profil ISO Coated v2(ECI) das eine Farbdeckung von 330% aufweist. Für den Offsetdruck nimmst du das Profil ISO Coated v2 300%(ECI), das eine Farbdeckung von 300% aufweist. Für den PDF-Export verwendest du irgendeine der Voreinstellungen. Danach stellst du sicher, dass du als Version PDF 1.3 einstellst. Du nimmst keine Farbkonvertierung vor und schließt auch keine Profile ein. Die Druckerei enthält von dir auf diesem Weg ein reines Druck-PDF. Die Daten sind bereits in einen von dir gewählten CMYK-Farbraum separiert. Dieses Farbraum sollte sich mit den von der Druckerei präferiertem decken, sofern die Druckerei einen angibt. Diesen Weg beschreibe ich hier auch in den Screenshot des Moduls Druckvorstufe.
Was passiert wenn du ein PDF-Dokument in eine Indesign-Datei einbindest und erneut als PDF exportierst ? Verwende in beiden Fällen das gleiche Farbprofil, um deine Bilder von RGB nach CMYK umzuwandeln. Verwende in beiden Fällen die gleichen Einstellungen für den PDF-Export. So wie du das erste PDF erzeugst, erzeuge auch das zweite, dann funktioniert auch die Druckvorstufe.





















